【Photoshop】レイヤーの任意の一部分だけを色調整する方法
◎Photoshopで、レイヤーの任意の一部分だけを色調整する方法
例) 翅の一部分だけ黒を濃くしたいとき
>任意のレイヤーを選択状態にする
>レイヤー表示部分下の以下のマークを選択
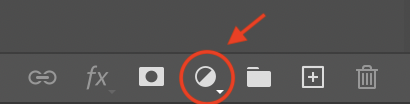
>トーンカーブを選択&調整し、任意部分の黒が好みの濃度にする。(この時任意の部分以外の濃さも変わるけど無視する)
>任意のレイヤーの上に以下の色調整レイヤーが重なっていることを確認する

>鎖マークの右側の白い四角をクリックして選択状態にする
>上部メニュー>イメージ>色調補正>階調の反転 を選択
>白い四角が黒になる
>左のツール一覧からペンを選択して、描画色=白にする
>階調の反転後に任意のレイヤーは通常の色に戻っているはずなので、先ほどの黒の濃度を変えたい部分をペンでなぞる
>白で塗った部分が、最初にトーンカーブで設定した時の色濃度になる。
>最終的にレイヤーの補正を完了する時はトーンカーブレイヤーと任意のレイヤーを結合させる。
※もし塗る範囲をはみ出でしまった場合はその部分を消しゴムで消せばOK
※もっと濃くしたい場合は、上の画像の鎖マーク左側の四角いグラフをダブルクリックして、トーンカーブをさらに設定し直せばよい。
※逆に補正の濃さを控えたいなら、トーンカーブレイヤーの透明度を下げてもOK。
※最初の丸いマーク![]() を再度開いて、トーンカーブ以外の色調補正を付け加えることもできる。
を再度開いて、トーンカーブ以外の色調補正を付け加えることもできる。