【Photoshop】白打ちレイヤーをK100%にする方法
Photoshopを開く
>データモードがCMYKになっていることを確認する
>白打ちレイヤーを選択状態にする
>上部メニュー>レイヤー>新規調整レイヤー>チャンネルミキサー
>「新規レイヤー」というウィンドウが出るのでそのままOK
>以下のようなプロパティが表示される
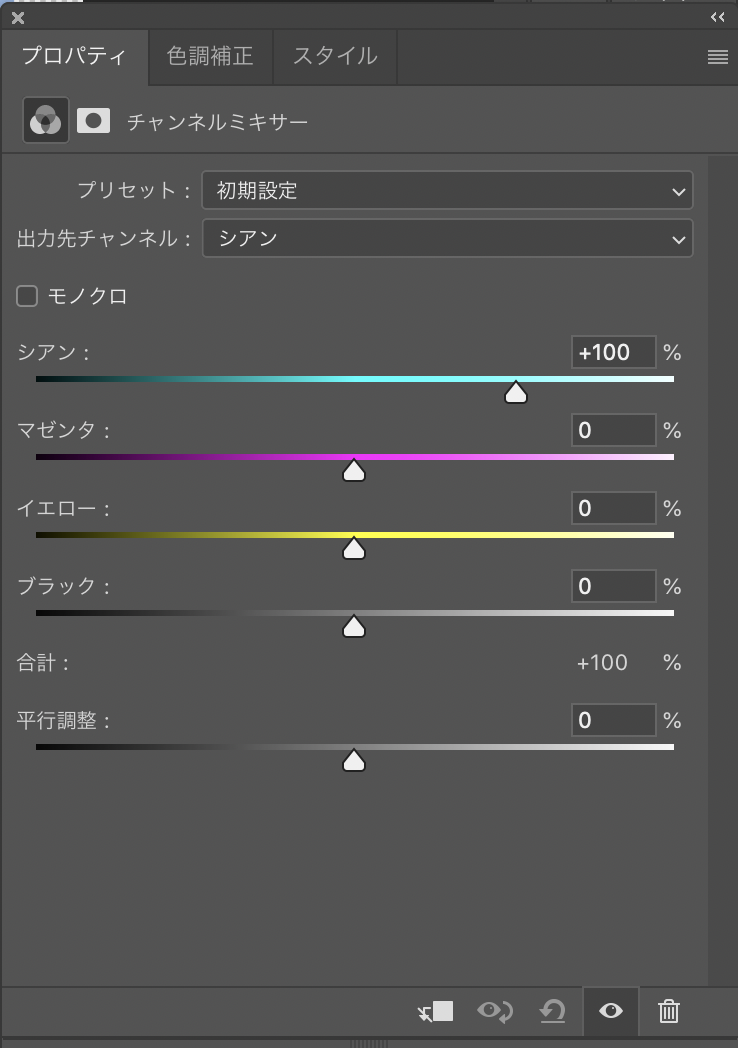
>シアンのバーが「+100%」になっているので、これを「0%」に変更
>出力先チャンネルから、マゼンタ、イエローも同様に「0%」にしていく
>ブラックは「+100%」のままでOK、更にこのブラックチャンネルのシアン、マゼンタ、イエローだけはそれぞれ「+50%」に設定する。
※ブラックのバーの下、合計が「+250%」になるけどOK。
(白打ちレイヤー以下の画像レイヤーを表示させていた場合は、それがモノクロで表示されているはず)
>左上の×でこのウィンドウを閉じる
>チャンネルミキサーのレイヤーはその直下にあるレイヤーに適用になるので、チャンネルミキサーレイヤーの下が白打ちレイヤーになっていることを確認する。
(それ以外のレイヤーは非表示にした方が邪魔じゃなくて良いかも)
>白打ち部分がK100%になっているかの確認方法↓
◯情報ツールのタブを開くと、カーソルの位置のCMYK%が表示されるので、そこで確認しても良いし、スポイトツールで白打ち部分を選択して左のカラーピッカー(描画色)をダブルクリックしてCMYK値を見ても良い。
>最終的には、チャンネルミキサーレイヤーと白打ちレイヤーを結合させて保存。
====以下、私的メモ====
◎さらにIllustratorの編集データにコピーするとき
>入稿用に編集するaiデータを開く
>上部メニュー>ファイル>開く
>コピーしたい白打ちレイヤーを含むpsdファイルを選択
>「Photoshopの読み込みオプション」が出てくるので
・レイヤーをオブジェクトに変換
・非表示のレイヤーを読み込み(これは場合によりけり)
の両方を選択しOK。
>表示された、「表」「白打ち」「裏」の3つのオブジェクトを選択(選択されていると右側が「◎」になる)したら、まとめてコピーする。(command⌘+C)
>あらかじめ開いていた入稿用にaiデータに戻り、貼り付け。(command⌘+V)
>貼り付けるとつの3オブジェクトが選択された状態なので、そのまま大きさ(command⌘を押しながら)や角度、位置を変更すると3版がズレずに済む。
以上で、入稿用のデータ上でも白打ち版がK100%になっている。
K100%でも濃淡表現はできるのでグラデーションも大丈夫。